Troubleshooting TSR CC Manager
Obtaining the log
If you're having problems with the CC Manager, often the clue to the problem is in the log. You can obtain a copy of your log at any time by pressing SETTINGS > REPORT A BUG in TSR CC Manager.

Below are all the common errors and how to fix them...
1. Check the version

If the CC Manager is not downloading anything at all, check the version number you have. Your current version is shown at the very beginning of your error log. Compare this to the version shown on the CC Manager's Download Page...
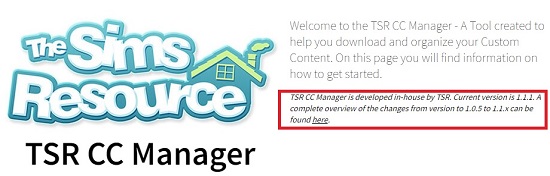
2. Check your Game path is correct

(Note: Macs won't show the C:\ part of the path)
The GAME DIRECTORY can be changed by clicking SETTINGS. It must point to your The Sims game folder stored in Documents, but no further (ie The Sims 4\Mods is incorrect). By default, the CC Manager sets these paths automatically. Please don't attempt to change it unless you know the path is incorrect. Don't confuse Game Path with TSR Path (they are meant to be different - the TSR path is a folder created outside the game folder to store its files and should not be moved).
If your path includes the words Legacy Edition, then you are using the 32-bit version of The Sims. TSR CC Manager is not compatible with this version.
3. Check whether OneDrive or Dropbox is conflicting with your downloads

Is OneDrive mentioned in your Game Path? Do you have a cloud-sync program like Dropbox running? If so, and the CC Manager is not able to install all the content you have downloaded, then these types of app are likely preventing the installation. Cloud services like OneDrive copy everything in its path to the cloud and, in doing so, lock the file so nothing else can use it. This includes the CC Manager which cannot continue installing the file. In order to use the CC Manager alongside any cloud backup service, you need to pause the syncing app's automatic synching temprarily.
To pause OneDrive file syncing in Windows, use these steps:
- Click the OneDrive cloud icon (near your computer's system time).
- Click HELP & SETTINGS
- Click the Pause syncing menu.
- Select the range of hours that you want to prevent file syncing. Option available include, 2, 8, and 24 hours.
(if you wish to completely disable or uninstall OneDrive, please follow Microsoft's guidance)
4. Database corrupt / manifest file missing
If you see these errors in your log, it is usually because a download was interrupted. Perhaps your internet connection was lost temporarily, or you have some other program preventing the CC Manager from completing the download. Notable programs include AVAST (the Ransomware Shield blocks the CC Manager completely and you must add it to Avast's safe list in order to use it) and AVG anti-virus which contains a popup blocker that stops, sets, lots and Sims from being installed.
Another cause is OneDrive mentioned above.
Once you have found and fixed the cause, follow the steps to FIX YOUR CONTENT at the bottom of this page.
5. Failed to get file

If you have FAIL TO GET FILE errors in your log, this is often because files have been removed from the TSRDownloads folder or the files are otherwise no longer available. This can also happen if you had a previous version of the CC Manager but had the Game Path set incorrectly (sometimes, you might find a second Mods folder inside your existing Mods folder and inside that will be another TSRLibrary folder that still holds the old content). Results might not always be successful, but if you find an incorrect, older TSRLibrary folder elsewhere (for example: Documents/Electronic Arts/The Sims 4/ Mods/Mods/TSRLibrary) you could try moving the contents to the correct TSRLibrary in the parent Mods folder.
We have a series of steps you can use to fix this here: Failed to get file error message
Failing all else, start by following the steps FIX YOUR CONTENT below. If you are still missing content after that, go to your Downloads History and obtain the content that seems to be missing.
6. No creations listed in the CC Manager under "Installed items:"

If, after installing the CC Manager, you have no content showing as installed, DO remember that the CC Manager can only see the content it has installed. Any downloads you have already (including The Sims Resource downloads) will not be shown in the CC Manager unless you used the "Install with TSR CC Manager" button on the site.
7. Creations listed under "Installed items" but not showing in the game:
If your log shows all content has been installed correctly but no custom content is showing in your game, check your game options. By default, EVERY time EA updates the game, they disable mods in your game settings. You need to re-enable this setting and restart the game.
Also try selecting the DISABLED check box in the CC Manager. If there is disabled content but you didn't disable it, that could indicate a problem with the files. Uninstall these files and try again. If they won't install, you can either try installing them without the CC Manager, or find their web page (the CC Manager will have a direct link) and report the content so that our Submissions Team can check for problems.
Note: scripted mods, such as those made by Twisted Mexi, are NOT compatible with the CC Manager and this is why the CC Manager download is disabled for these kinds of files on their download pages.
If mods ARE enabled in the game, check your paths in the log (see 2 above). If your paths are anywhere other than in this location, it's highly likely the game won't find your custom content.
8. Db not ready

This means one of your game paths is missing or incorrect (see also item 2 above - especially Documents\Electronic Arts\TsrCCManager\sims4 which contains the CC Manager's database files, or the files have been removed, renamed or lost. Unfortunately, the only rememdy for this is either to restore your copy from a backup or, if you don't have that, you will need to reinstall and re-download the CC Manager AND your content because all CC Manager information about your downloads is now lost (and reinstalling will have it rebuild a brand new database file).
Before reinstalling the CC Manager, to avoid any conflicts between orphaned downloads on your PC and anything new you download, please ensure you delete the following two folders before reinstalling the CC Manager:
- Documents\Electronic Arts\The Sims 4
- Documents\Electronic Arts\TsrCCManager\sims4
9. IO error

An IO error literally means INPUT/OUTPUT error and this will often be a failing on your device. It could be:
- the drive or partition is out of room
- the drive is unable to read or write the data due to a hardware fault
- the drive or partition is no longer available
- the drive is stuttering (sometimes writes, sometimes does not) which could be a sign of an imminent fault
- something else is locking the device and preventing downloads
- the device or folder is read-only
- software on your computer is damaging the download and preventing it from writing to your disk correctly.
- there is a fault with the download (a malformed zip file for example)
This can be a tricky error to resolve, but it's worth looking at the file first. See if you can download the file manually and, if it's a zip file, can you open the zip? If there is no error with the download (ie no messages about CRC checks, checksum errors or 'unable to read the file') then the problem is something on your PC.
If small files are downloading just fine but large files are not, check your disk space. If no files are downloading, then your drive or partition is full, absent, locked or faulty.
Also, investigate whther there are faults with your hard drive, no prtected folders and no software that is trying to interfere with the download (some antivirus software purposefully interrupt and break zip file downloads unless you safelist our site).
10. Operation not permitted, write

If you have enabled Controlled Folder Access in Windows, this might also be preventing TSR CC Manager from accessing your Documents folder. If you keep receiving this message and clearing the read-only check on the folder doesn't help, you might need to disable this feature.
11. Content won't update automatically
Sometimes, content won't update automatically. However, you can usually do this manually. We have a step by step article showing you how.
12. Offset is outside the bounds of the dataview

We're not entirely sure why this event happens, but it seems to be older copies of CC Manager that predate a server upgrade we had to make in late 2022. The cure is fortunately very simple. Perform a clean install of the TSR CC Manager (see below)
To perform a clean install of the TSR CC Manager:
Windows:
- Uninstall through Add & Remove programs
- Delete the folder: C:\Users\[your username]\Appdata\Roaming\TSR CC Manager (which can be hidden, so please select View/show hidden)
- Delete the folder Documents\Electronic Arts\TSRCCManager
Mac:
- Drag to Trash
- Delete the TSR CC MANAGER folder in either of:
- ApplicationData/ or
- Applications/ or
- Username/library/applicationsupport/ (which can also be hidden by default so same method of showing hidden folders applies)
If you also want to remove the content it managed (and installed):
- Delete the folder Documents\Electronic Arts\TSRCCManager (this is the folder that stores copies of the files and their images from the website)
- Delete the folder Documents\Electronic Arts\The Sims 4\Mods\TSRLibrary (this is where the CC Manager installed content into your game)
To install a new copy, download the latest version which can be downloaded here
Fix your content
- If you have OneDrive enabled, pause syncing for now (see step 3 above)
- Go to the LIBRARY tab
- Ensure both ENABLED and DISABLED content boxes are ticked
- Uninstall everything (uninstalling just moves it from the game to the DOWNLOADS tab)
- Find the folder Documents/Electronic Arts/The Sims 4/Mods/TSRLibrary and delete any contents left inside
- Carefully move all loose mods from Documents/Electronic Arts/The Sims 4/Mods/ (including from any sub folders) to a safe place outside The Sims folders for now
- Go to the DOWNLOADS tab
- Install your content
- Test your game.
- If your game works, restore your loose mods removed in step 5 above.
Unable to solve your problem here?
Please contact our Support Center. Please send a copy of your log and explain all the steps you have taken to resolve the problems you're having.
